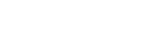GeekZilla
How to convert a physical computer to Virtual Machine
As per Mark's article http://www.geekzilla.co.uk/ViewContent.aspx?contentID=36 here is another solution that does not use Ghost but good ole NT back up.
I had this stored on my machine but unfortunaltey I cannot remember where it came from but here are the steps again.
Make a backup of your 'old'(Windows XP)
Go to Start->Run and type NTBackup.exe and click OK
Choose to run the Wizard and select Backup Files and Settings , click Next>
Choose All information on this computer, click Next>
If you’re using an external drive you may want to choose Let me choose what to back up instead and drill down to My Computer. If you do this remember to check System State as something to back up!
Browse to or type the path to where you want your backup file created: somewhere you can get to from your new machine. I used my external harddrive to store the image on for easy transfer.
Type a name for your backup file. I chose something with the date in it just to make it easier to remember
It says you need a floppy disk. If you have a floppy drive , then you can use them and it will save you a step later. If you don’t, don’t sweat it. Click Next>
Click Finish and find something else to do for the next 5-10 hours or so. At the end, if you don’t have a floppy drive, it will complain about it, but just click ok, all is well.
Create the Windows Virtual Machine
(These instructions are for VMWare 5.5, if you have another verison they may vary)
Open VMWare and choose File->New->Virtual Machine…
Choose Typical, click Next>
Choose Microsoft Windows and your Version
Give your VM a name and location, click Next>
Choose Use bridged networking, click Next>
Be careful when choosing your disk size. I screwed this up twice. Just go ahead and make it at least as big as the physical drive on your old machine(this is where it helps to have an external drive to store these things on, like my 100GB one). Leave the box to allocate space now unchecked, and it will only take up as much room as it needs. Click Finish
Start your new VM.
Choose VM->Removable Devices->CD ROM (IDE:0)->Edit… and point it to where ever you have your Windows install disc (I had an ISO file)
Choose VM->Settings, click the Options tab and then Shared Folders and set up a shared folder to the path where your backup file can be found.
Stop your VM (it will be hung anyway) and restart it to get it to notice the installer cd.
If you have the recovery floppy and you pay attention at the very beginning of the install, you can press F2 and have Windows create the install directly from your backup file. I haven’t done this so I can’t guide your steps, but you shouldn’t need to do the next steps if you can do that.
Otherwise, follow the Windows install. Make sure that you set up your partitions to match your old machine(this was another place I miscalculated and had to start over with).
Choose as many of the defaults as possible when installing Windows. It won’t matter since all the settings will be overwritten when you restore your backup.
After you’ve installed Windows, install the VMWare tools (VM->Install VMWare Tools…) on the virtual machine (this needs to be done before you restore). Select defaults in the install wizard and Windows will require a restart after the install.
Update: If you created more than one partition during your install, make sure that you format the partitions other than C: before you perform your restore! Go to Start->Run, type compmgmt.msc, click on Disk Managment, right-click your drive and choose Format.
Restore your backup onto the new VM
After it’s restarted, in the VM, map a drive to the shared folder you set up. It should be under VMWare Shared Folders when you browse for it. The mapped drive path will start with something like \\.host
Click Start->Run, type NTBackup.exe and click OK.
Follow the wizard steps to restore your backup. There shouldn’t be any “gotchas” there. Find your backup file on the share you mapped to and it will load in the treeview under “File”. Check all the pieces you want to restore, which in my case was everything. Don’t forget to check the System State (probably the last thing in the list) as something you want to restore!
Click Finish. You will be prompted about restoring system state; just click OK.
Wait for a couple or 3 hours for the restore to finish!
Greg has too many years experience in developement from VB for DOS all the way through to Windows Workflow and LINQ while covering pretty much every technology in between. A complete MS evangelist he is now Director of the only MS Gold Partner IT services company in Norfolk. Wehere they are producing Web 2 Applications for various sectors, and are currently entering the Haulage industry with their latest product.
Comments
Clive
said:

Cheers! the usual method of using vmware's software didn't work for me. but this worked a treat! Thank you.